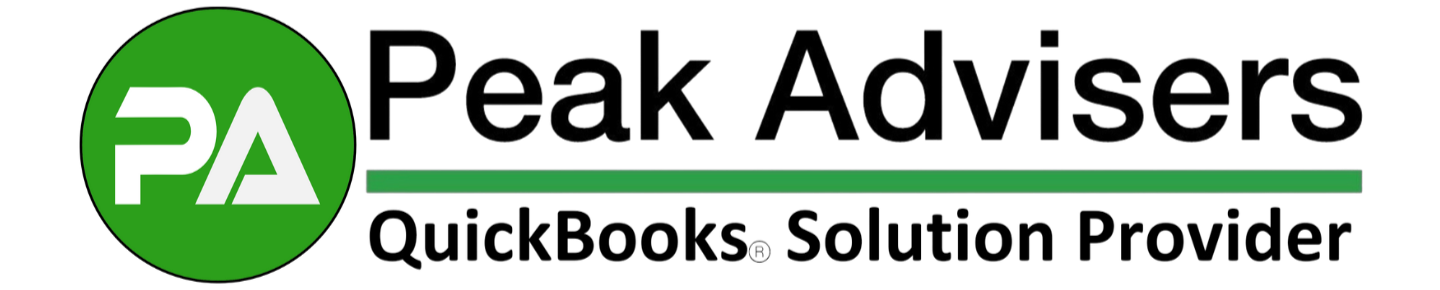Mastering check form customization in QuickBooks Enterprise
Are you looking to tailor your QuickBooks Enterprise experience to suit your business needs better? Check form customization is an often-overlooked feature that can significantly streamline your financial processes.
In this guide, we'll explain how to modify check forms in QuickBooks Enterprise, helping you create more efficient and informative financial documents.
Why customize your check forms?
Customizing your check forms allows you to:
Capture the most relevant information for your business
Streamline your accounting processes
Create more professional and branded financial documents
Step-by-step guide to check form customization
Accessing the Customization Options
Open your check form in QuickBooks Enterprise
Click on the header of the form
Select "Customize Columns" from the dropdown menu
Understanding the Basics
When you enter the customization menu, you'll notice that some columns are mandatory and cannot be removed:
Customer/Job
Billable
Account
These fields are essential for QuickBooks' accounting functionality and must remain on your check form.
Customizing Expense Columns
For the expense section of your check form, you have several options:
Remove non-essential columns: You can remove columns like "Memo" if they are unnecessary for your workflow.
Add new columns: QuickBooks allows you to add various pre-defined columns such as:
Sales Rep
Color
Material
Include custom fields: If you've created custom fields in QuickBooks, you can add them to your check form for more tailored information tracking.
Customizing Item Columns
The item section of your check form has its own set of customizable columns:
Click on the "Items" tab in the customization menu
Here, you can add or remove columns specific to item transactions
Note that some columns, like "Amount," "Cost," and "Description," cannot be removed
Applying Your Changes
After making your desired modifications:
Click "Apply" to save your changes
Preview your new check form layout to ensure it meets your needs
Important considerations
Bill Payment Forms: The customizations you make to check forms do not affect bill payment forms. These are separate templates and cannot be edited in the same way.
Context Matters: Remember that these customizations apply to different contexts:
Writing checks directly
Paying bills
Viewing transactions in the Bill Tracker
Minimum Requirements: QuickBooks enforces minimum column requirements to maintain accounting integrity. You can't remove specific essential fields.
Leveraging custom fields
One powerful feature is adding custom fields to your check forms. This allows you to track information specific to your business that QuickBooks doesn't provide by default. To use custom fields:
Create your custom fields in QuickBooks Enterprise
In the check form customization menu, look for your custom fields in the available columns list
Add them to your form as needed
Conclusion
Customizing your check forms in QuickBooks Enterprise is a simple yet powerful way to tailor the software to your business needs. By thoughtfully selecting which columns to display, you can create more efficient workflows and capture the most relevant information for your financial processes.
Remember, the key to effective customization is understanding your business needs and leveraging QuickBooks' flexibility to meet those needs. Don't be afraid to experiment with different layouts until you find the perfect fit for your organization.
Have you tried customizing your check forms in QuickBooks Enterprise? We'd love to hear about your experience and any tips you might have for fellow users. Share your thoughts in the comments below!
For more QuickBooks tips and tricks, visit PeakAdvisers.com or use the button below to contact Michael Wallace for personalized QuickBooks consulting.